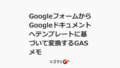※2017年の記事なので古い可能性があります。
ロリポップでhttps(SSL化)が無料になり導入している人も多そうですね。僕もいくつか手持ちサイトでやったのですが、そろそろ本ブログもやらないといけないなと思いやってみました。
他のサイトでもやるかもしれないので、メモがてら書いておきます。
SSL化のメリットなど
ざっくりいえば、
- 問い合わせフォームなど個人情報などが暗号化されるので安心(httpのみの場合よりセキュリティレベルが上がる)
- とくに、一般ユーザーにおいてはChromeなどブラウザのアドレスバーに「保護されてない」感が出てものすごくまずい(httpsなら保護されていて安心感が伝わる)
というところです。
Adsense収益が下がるとか、SNSカウントがクリアされるとかはまあ良くわからないのでスルーです。
SSLについては色々種類がありますが、個人サイトで大規模でなければまあSSL無料のもので大丈夫でしょう。
やりかた
前もやったのですが忘れたので調べつつやりました。ロリポップユーザーで、かつWorpdressユーザー向けですね。
ロリポップが無料の独自SSLを導入!WPのサイトを常時SSL化する手順
こちらのサイトが非常に詳しく参考になりました。ありがとうございます!基本上のサイトに沿って試してみたものです。
1.ロリポップユーザー管理画面で独自SSL(無料)を設定する(セキュリティ→独自SSL証明書導入でいけます)公式ヘルプ:独自SSL(無料)のお申込み・設定方法も参照するといいでしょう。
2.5分くらい待つ。待たずにやると、Wordpressログイン画面に入れず超焦りました(笑)5分位経ったら、管理画面をリロードして「SSL設定作業中」→「SSL保護有効」になるのを確認して下記へ進んだほうがいいでしょう。(SSLで保護されているドメインに対象ドメインが出て来ればオッケーです)この時、https://readmaster.net/でアクセス出来ればSSL設定自体はオッケーです。
3.ここからWordpressの設定です。こっちのほうが時間かかります。まず、Wordpress管理画面→設定→一般から、Wordpressアドレスとサイトアドレス両方に、httpをhttpsに置き換えて保存する。
4.管理画面にログインし直す。
5.https://readmaster.net/とかでログインしても、保護されていませんとなるので(サイトを新規開設してない限り大体)、修正をしています。僕もなりました。
6.Wordpressプラグイン「SearchRegex」でURLを置き換えます。設定でなく、ツール→Search Regexに出てきます。インストールしてなければ追加しましょう。
7.Search Regex自体は上のサイトを参考にシンプルにhttp→httpsと対象サイトURLを置き換えるでオッケーです。置換後の戻しは出来ないため、バックアップはやっておきましょう。
8.これでも保護されていませんとなるので、僕の場合は、トップページから見ているicoファイルが「http」だったので、icoファイルをアップロードし直して治りました。ChromeだとF12を押して、下部のConsoleにMixed contentとか出てくるので分かります。
9.あと、Wordpressのメニューから直リンクでアドレスを書いてるならそれを直す。僕は大丈夫でした。あと、ウィジェットで画像やリンクしているならそれを直す。僕はいくつかあったのでささっと手直ししました。
10.footer.phpはいじってませんが、何かカスタマイズしているならhttp記述をhttpsに修正しましょう。
11.ここまでやったら、https://readmaster.net/で無事保護されていますと表示されました。
12.ここで終わりでなく旧アドレス「http://readmaster.net/」にアクセスしたらこのままでは移動しないので、最後に.htaccessに記述して自動で移動するようにします。# BEGIN WordPressというのがあると思うので、その上に
<IfModule mod_rewrite.c>
RewriteEngine On
RewriteCond %{HTTPS} off
RewriteRule ^(.*)$ https://%{HTTP_HOST}%{REQUEST_URI} [R,L]
</IfModule>と書けばオッケーです。場所を僕も間違えそうになりましたが、WordpressフォルダなどのWordpressインストールフォルダがある.htcaccessファイルに修正します。
13.旧アドレスhttpでアクセスして、httpsへ移動したらオッケーです。
14.Googleアナリティクスの設定は、JUNICHIさんのブログ記事サイトのhttps化が終わった後は、GoogleアナリティクスとSearch Consoleの設定をちゃんと変更しようを見て設定しました。基本的に、アナリティクスはアナリティクス設定のhttpをhttpsに変えるくらいです。
15.サーチコンソールはサイトの追加をhttpsで新規でやる必要があるため、おそらく過去のhttpのデータはそのまま保持しておいて、新規のデータになるかなと思います。まあしょうがないですね。
16.以上で終了です。
おわりに
Search Regexとかちゃんと動かないと死ぬわけですが、僕は無事動きました。あと、ロリポップでSSL化するのはボタン押すだけですけど、Wordpress側の修正設定がわりと手間なので、やる時は少し手間かなーくらいの認識は大事だと思います。
時代の流れはSSL化なので、上に書いたように「保護されていません」という怖さを利用者に訴えたい人は居ないと思うので、そのあたりで問い合わせフォームがあればSSL化したほうが良いのかなというところです。