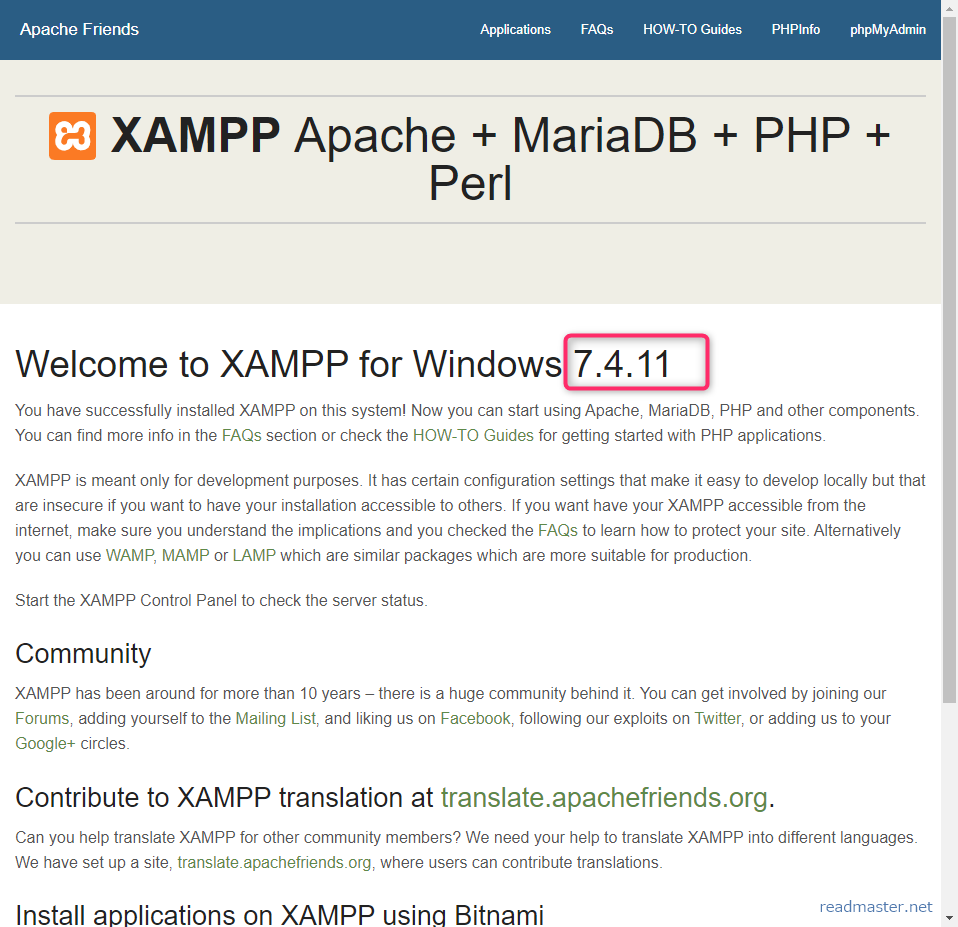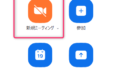WordPressで検証をすることが多くなってきたので、ローカル環境を複数作っています。大分慣れてきたのですが、忘れることもあるためメモです。
手順
1.Wordpress.orgからWordpressをダウンロードする
WordPress.orgが最新版のWordpressをダウンロードします。
執筆時点で最新版は5.5.3。
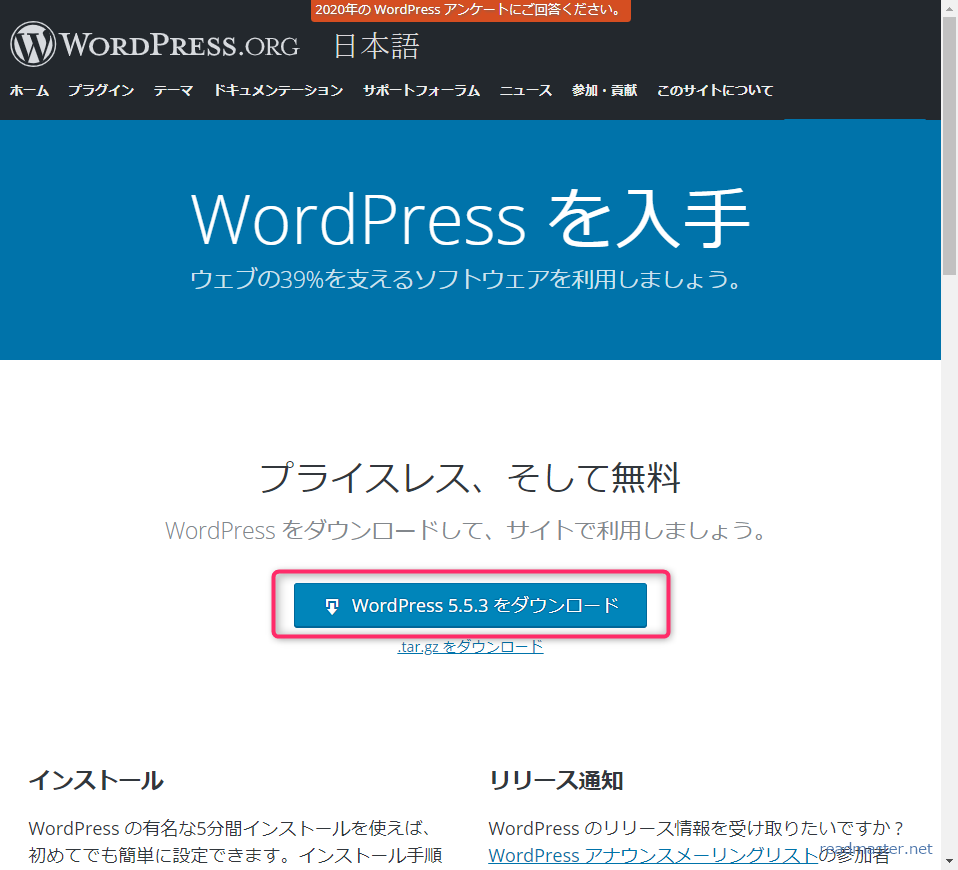
上の動作環境では、PHP7.4以上、MySQLは5.6以上(orMariaDB10.1以上)となる点に注意。
2.XAMPPを起動(インストール)する
XAMPPを入れてる前提ですが、なければApache Friendsのサイトからダウンロードします。
執筆時点で、Windows向けはXAMPP7.4.12で、PHPバージョンも一致するようです。
XAMPP自体のバージョン確認
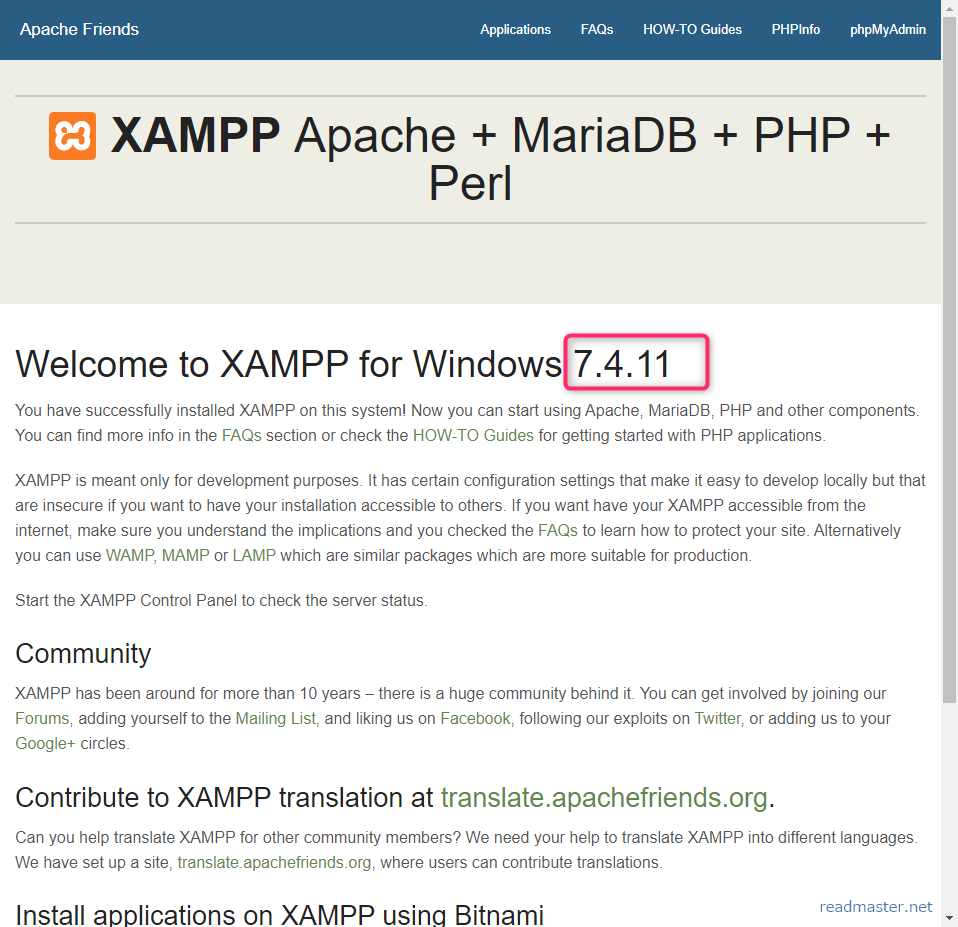
https://itsakura.com/xampp-versionが参考になりました。
XAMPPのPHPのバージョン確認
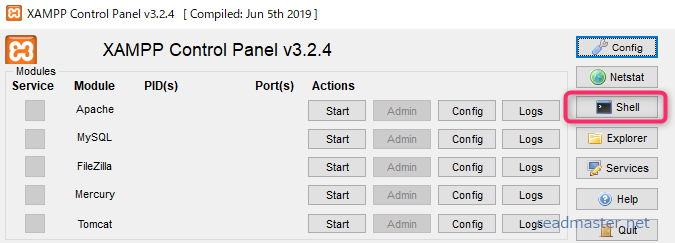
Xamppのコンパネから、shellを起動して、
php -vと打ち込んで確認してOKです。
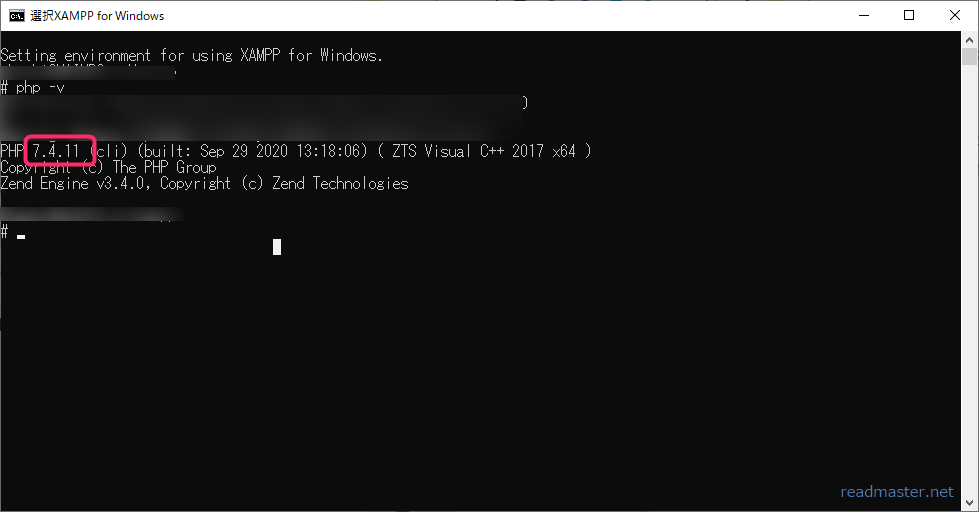
上の表記がバージョンとなります。
apacheのバージョン確認
ついでに、shellで
httpd -v
>Server version: Apache/2.4.46 (Win64)という感じで確認できます。
MySQLのバージョン確認
最後に、こちらもshellで、
mysql --version
mysql Ver 15.1 Distrib 10.4.14-MariaDB, for Win64 (AMD64)という感じでした。MariaDBのバージョンが10.4.14ってことですね。
あえて古いXAMPPを入れるケースはないとしても、XAMPPのバージョンで各サーバソフトがバージョンが違うのでそこは一応把握しておいたほうが良さそうです。
こちらのXAMPPバージョン表も便利です。
3.zipファイルを展開する
WordPress.orgからダウンロードしたファイルを展開します。
例えば、フォルダ名を「local.sandbox.com」などに変更します。
これはバーチャルホストで分かりやすくするためで、ドメイン名にしてしまったほうが何かと楽です。
また、この展開したファイルをXamppのhtdocsに移動しておきます。
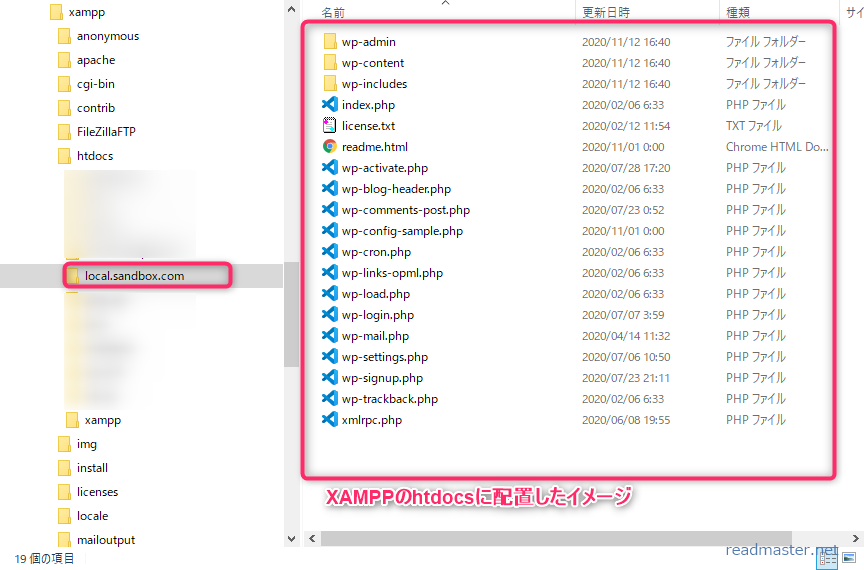
このように配置することで、ドメイン名とローカル環境のWordpressと一致するので楽ですね。
4.MySQLのデータベースを作成する
XamppのMySQLのAdminボタンを押して、phpMyAdminにログインします。(初めての起動ならrootのパスワードを決めるはずで、そうでないなら決めたパスワードでログインしていきます)
ここでは、データベース作成で任意の名前をつけて作成します。例えば、sandboxという名前でDBを作成します。
5.wp-config.phpを設定する
- DB_NAME:作成したDB名。sandboxとした。
- DB_USERとDB_PASSWORDは、phpMyAdminの任意のもので。
- DB_HOSTは、local.sandbox.comとした。
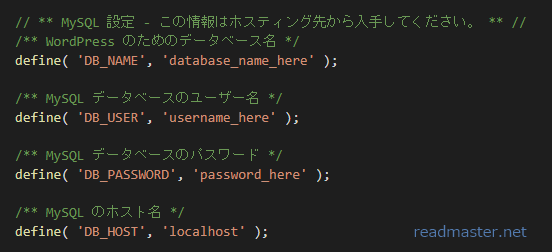
このファイル設定を、以下のようにします。
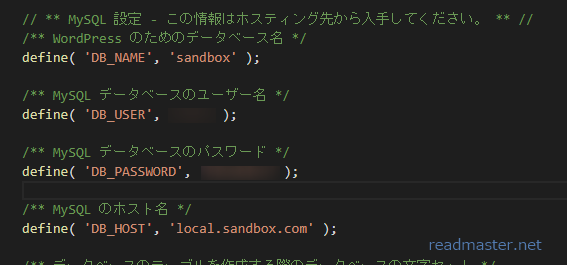
ホスト名をlocal.sandbox.comとかにしてますが、このMySQLサーバのIPアドレスがlocalhostと一緒であれば変える必要性はないかと思います。ただ意識的に変えるということもありかもしれません。ここでは変えています。
6.バーチャルホストを設定する
ここでバーチャルホストを設定します。
3つほどありますが、3つ目は好みです。
1.hostsファイルの編集
まず、C:\Windows\System32\drivers\etc\hosts を編集します。
ポイントは、
- 管理者権限でメモ帳なりエディタでやること。
- 管理者権限はファイルを開くときに選ぶべし。
- 管理者権限でないと、hostsファイルは上書き禁止で保存出来ない。
管理者権限というのがポイントです。メモ帳をスタートメニューから立ち上げるなら、メモ帳を右クリックすると管理者権限で実行というのがでてくるのでそれを押します。
hostsファイルを開いたら、
127.0.0.1 local.sandbox.comこんな感じで追加します。
2.apacheのhttpd-vhosts.confを編集
C:\xampp\apache\conf\extra\httpd-vhosts.conf を編集します。
こちらはxampp配下ですね。こちらの書き方は
NameVirtualHost *:80
<VirtualHost *:80>
ServerName local.sandbox.com
DocumentRoot "C:\xampp\htdocs\local.sandbox.com"
ErrorLog "logs/local.sandbox.com-error.log"
CustomLog "logs/local.sandbox.com-error.log" common
</VirtualHost>こんな感じでバーチャルホストを作動させる記述と、対応するタグ記述を書けばいいところです。
3.wp-config.phpでdefineする
wp-config.phpに記述を追加します。
// ログイン画面へバーチャルホストドメインで入れるようにする
define('WP_HOME','http://local.sandbox.com');
define('WP_SITEURL','http://local.sandbox.com');上の記述は
/* 編集が必要なのはここまでです ! WordPress でのパブリッシングをお楽しみください。 */
の直前に入れましょう。
好みといったのは、この設定の意味は、上の記述を優先させるという意味です。優先とは、MySQLにあるwp_optionsの同項目の値がどうであれということなので、データベース値と不一致になります。その点から、この記述はローカル環境では楽ですが、本番環境ではおすすめできないところです。

上記設定を本番環境でやると懸念されるのは、本番のwp_optionsのhomeとsiteurlを修正しても反映されないぞということです。また上の設定を行うと、
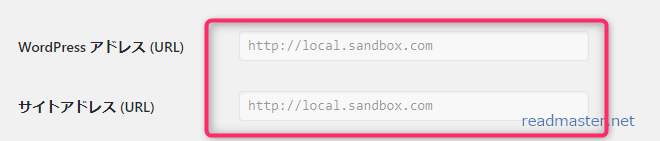
このように管理画面がグレーアウトして修正ができなくなります。
こうなると、wp-config.phpを修正するしかない、つまり上のdefine設定を修正せざるを得ないので、本番環境のwp-config.phpをいじるというのは精神的に嫌なので、おすすめできないというところです。
くどいですが、ローカル環境では毎度wp_optionsをいじるのも手間なので楽して上のdefineでやっています。動きを理解していればオッケーですが、良くわからない場合は、defineをせずに、wp_optionsの値を修正したほうがいいでしょう。
ただ、wp_optionsを変更すると懸念点としては、バーチャルホストを切ってしまう場合このアドレスも変わりますから、そこは注意です。これらを理解しておかないとすぐにローカル環境であっても見られなくなって焦ります(した)。
7.指定したアドレスへアクセスする
上では、http://local.sandbox.com/ でしたのでそこへアクセスしてみます。
WordPressのようこそ画面が出て、サイトのタイトル設定から始まる(データベース設定は済んだ状態となっている)。
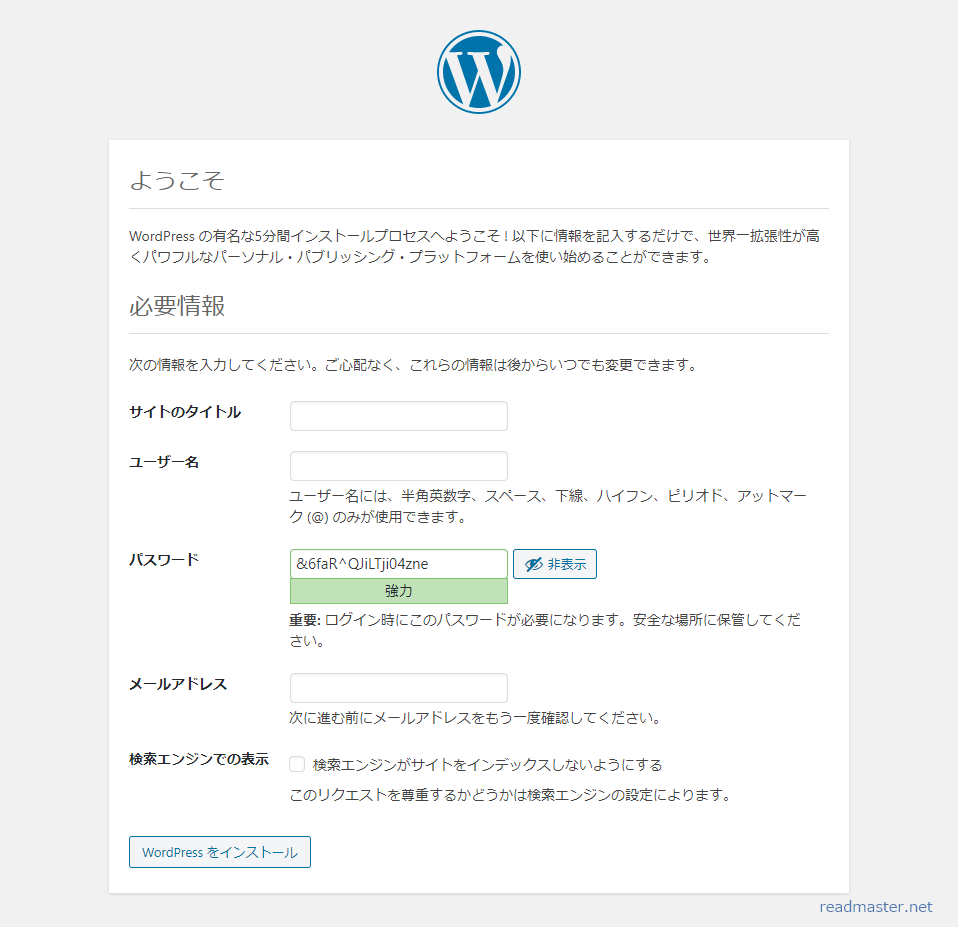
サイトのタイトル、ユーザー名、パスワード、メールアドレスを入れて、Wordpressをインストールボタンを押す。
8.成功画面が出れば完了です
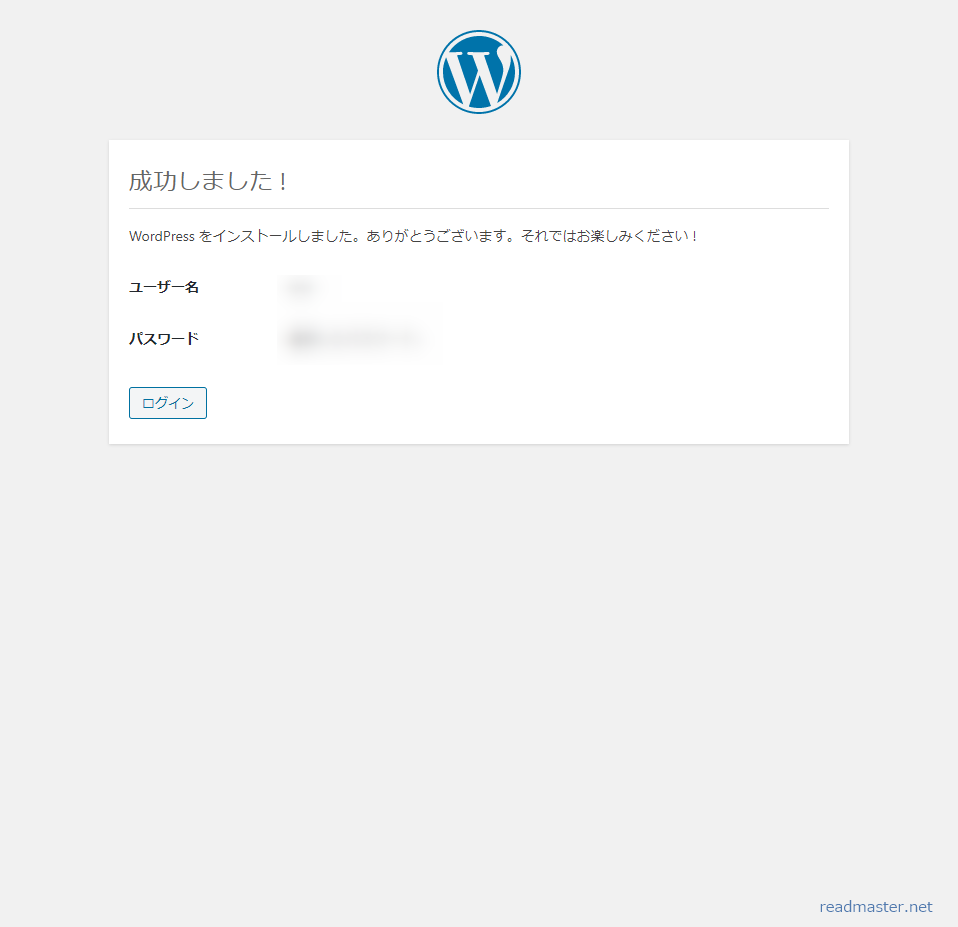
9.ログインして確認する
ダッシュボード(管理画面)にアクセスします。
初期設定はhttp://local.sandbox.com/wp-login.php となっています。
10.確認すること
バーチャルホストのドメインで見えるかどうか
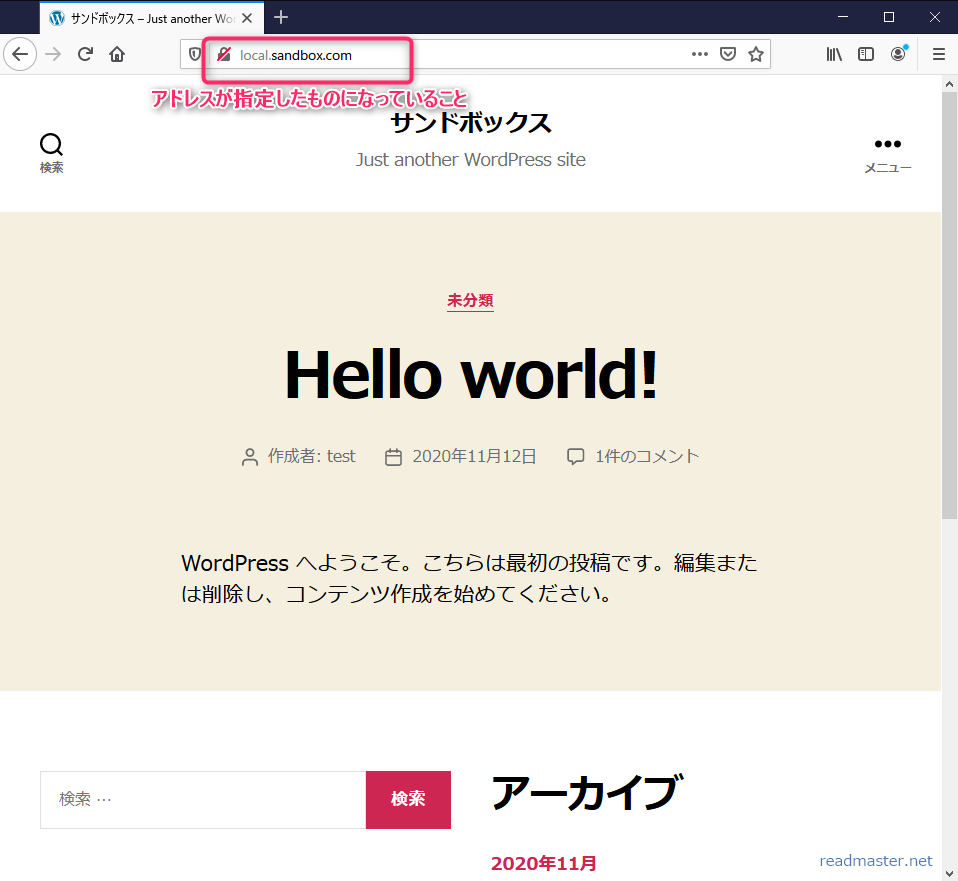
アドレスバーで指定したもので見えること。
上記記事を作りながらでは53分かかりました。
慣れてないともっとかかるのと、バーチャルホストあたりが慣れてないともしかするとうまくできないかもしれません。諦めずに踏ん張りましょう。